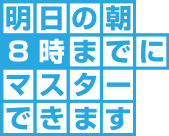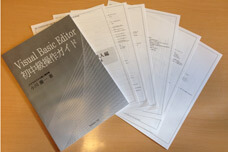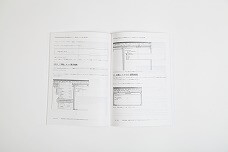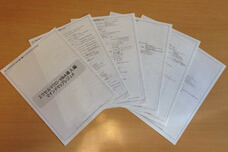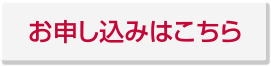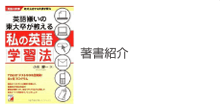[insert_php] require_once(‘register_guest.php’); $url = “https://online.pc5bai.com/exvba/index/3?aref=” .rawurlencode($_SESSION[‘referer’]) .”&aip=”. $_SERVER[‘REMOTE_ADDR’]; [/insert_php]
エクセルマクロ・VBA導入編講座 [無料]
エクセルマクロ・VBA導入編講座
| こんな方向けの 講座です |
エクセルマクロにはじめて触れる方 エクセルマクロに触れたことはあるけどよく分からない、という方 Visual Basic Editorを使ったことがない、使い方がよくわからない方 自動記録機能の使い方がよくわからない方 |
|
|---|---|---|
| こんな趣旨の 講座です |
エクセルマクロで簡単なプログラムを書けるようになります。 Visual Basic Editorの画面のごく基本的な機能が分かります。 自動記録機能の使い方が分かり、使えるようになります。 複数のプログラムを作り、連続実行する方法を学びます。 |
|
| この講座で 得られること |
○抽象概念 オブジェクトとプロパティ プロパティの取得と設定 プログラムが実行されるときの具体的な流れ プログラムの呼び出し |
|
| ○プログラムの中身 サブプロシージャ ピリオドの意味、イコールの意味等の、基本的な記号の意味。 |
||
| ○Visual Basic Editorの機能 おすすめの初期設定 主要なサブウィンドウ サブウィンドウ間の移動 エクセルウィンドウとの間の移動 モジュールの追加・編集・削除 自動データヒント機能 |
||
| ○組み立てのノウハウ 自動記録機能の使い方 複数プロシージャ連携の基礎 |
||
| ○早さと正確さ コードウィンドウでのショートカットキー操作 プログラミングの効率を高める、エクセルおよびウィンドウズの ショートカットキー操作 |
||
| 実務での利用シーン | 定型的で、データ数が一定で、条件分岐のない仕事は片づけられるようになります。 | |
| こんな楽しみを 得られます |
マクロ(プログラム)を見ても前より怖くなくなる。 プログラミングの抽象概念をちょっと学んで、ちょっとうれしい。頭がよくなった気分。 ちょっとうれしい。車の運転に例えれば、教習所ではじめて車を運転してから、仮免許取得前くらいまで。 |
|
| 周囲からこんな風に 見られます |
「お、ちょっと変わったことをしているな!」 くらいには思われるかも。 |
|
| 講座開発者からひとこと | エクセルマクロの楽しさを知っていただきたく、この講座を作りました。 簡単ですが、内容は本格的です。 気軽に、でもしっかり学んで楽しんでください。 |
|
以下で、エクセルマクロについて簡単に動画で説明しました。
とりあえず、まずは最初の1分だけ観てみてください。
エクセルマクロ・VBAを利用するための推奨設定 – イントロダクション
この動画は、エクセルマクロ・エクセルVBAにはじめて触れる、という方のために作った、初期設定の方法について解説した動画です。
※講座内で使用する資料は、この動画のページ中でダウンロードできます。
エクセルマクロ・VBAを利用するための推奨設定 – Excel2003の場合
エクセル2003は、2007以降のバージョンと比べて非常にシンプルです。
初期設定も、たいして必要ではありません。 動画のとおりに設定してみてください。
ただし、セルが編集中だと、メニューを選べなくなるということに注意!
これはエクセルの基本的な仕様なので、ご存じなかった方は、この際覚えてしまいましょう。
2007以降のバージョンでのやり方については次以降の動画で解説しています。
エクセルマクロ・VBAを利用するための推奨設定 – Excel2007の場合
エクセル2007の場合、以下の初期設定をしておくと便利です。
○「開発」タブを表示する
○ファイルの保存形式が「.xlsx」になっている場合は、「.xls」か「.xlsm」に変更する
「開発」タブの中には、エクセルマクロの開発、テスト、実行に関係する機能のボタン等がつまっています。
動画のとおりに設定してみてください。
ただし、セルが編集中だと、メニューを選べなくなるということに注意!
これはエクセルの基本的な仕様なので、ご存じなかった方は、この際覚えてしまいましょう。
エクセルマクロ・VBAを利用するための推奨設定 – Excel2010、Excel2013、Excel2016の場合
エクセル2010、エクセル2013、エクセル2016の場合、以下の初期設定をしておくと便利です。
○「開発」タブを表示する
○ファイルの保存形式が「.xlsx」になっている場合は、「.xls」か「.xlsm」に変更する
「開発」タブの中には、エクセルマクロの開発、テスト、実行に関係する機能のボタン等がつまっています。
動画のとおりに設定してみてください。
ただし、セルが編集中だと、メニューを選べなくなるということに注意!
これはエクセルの基本的な仕様なので、ご存じなかった方は、この際覚えてしまいましょう。
エクセルマクロ・VBAを利用するための推奨設定 – VisualBasicEditorの初期設定
エクセルマクロを書くには、「Visual Basic Editor」の画面を表示します。
「Visual Basic Editor」の画面は、エクセルの画面とは別に表示されます。
この動画中で紹介しているショートカットキー操作は、ぜひマスターしましょう!
操作が楽にできるようになると、その分、書かなくてはならないマクロに意識を集中させたまま作業をできるようになります。
Visual Basic Editorの基本用語と使い方 – イントロダクション
これから、Visual Basic Editorに出てくる部品について解説します。
「サブウィンドウ」と「標準モジュール」について解説していきますね。
Visual Basic Editorの基本用語と使い方 – サブウィンドウ
Visual Basic Editor の画面は、複数のサブウィンドウから構成されています。
この動画では、「サブウィンドウ」という言葉の意味、サブウィンドウの開き方、閉じ方等について解説していきます。
Visual Basic Editorの基本用語と使い方 – プロジェクトエクスプローラ
サブウィンドウのひとつ、「プロジェクトエクスプローラ」について解説します。
プロジェクトエクスプローラの機能は、エクセルが開いているファイルや、ファイル内にあるオブジェクト(後述)を一覧するものです。 (と、今の段階では思っておいてください)
[ + ]ボタン、[ – ] ボタンや、フォルダの表示ボタンの機能についても、ついでに知っておいてください。
Visual Basic Editorの基本用語と使い方 – プロパティウィンドウ
この動画では、「プロパティウィンドウ」というサブウィンドウを紹介します。
というか、正直なところ、「プロパティウィンドウ」はあっても導入編では役に立たないので正直今はどうでもいいのですが。
「プロパティウィンドウ」を使った演習を通じて、以下の抽象概念をマスターしていただきます。
○オブジェクト
○プロパティ
さらに、プロパティには、「設定」と「取得」という対になる2つの概念があります。
これらについて、具体的な例を用いて説明します。
Visual Basic Editorの基本用語と使い方 – 標準モジュールとコードウィンドウ
プログラムは、標準モジュールの中に書きます。
コードウィンドウは、標準モジュールの中身を表示するサブウィンドウです。
(と思っておいてください。今の段階では。)
ここでは、標準モジュールの追加、削除の方法。
複数の標準モジュールがあるとき、どの標準モジュールの中身をコードウィンドウに表示するかを切り替える方法について解説します。
簡単なマクロを書いてみる – 基本編
ここでは、マクロを書くときのコツをひとつご紹介します。
これを知っていれば、英語が苦手な人でもほぼ書き間違いなしに、正しくプログラムを書ける!というテクニックです。
上達したければ、ぜひマスターしたい機能です。
上手な人は、こういうテクニックを使ってラクをするのが上手です。
手元で、ラクをしているから、高度な思考に集中できるんですね。そういう感覚を持っていってもらいたいです。
簡単なマクロを書いてみる – プログラムの読み方
エクセルVBAのプログラムの読み方。
死んでも覚えてもらいたい、2つのルールをご紹介します。
どんなに混乱したときでも、このルールに立ち返れば頭が冷静になって混乱から抜けられます!という魔法のような2つのルール。
この2つは、死んでも覚えること。このくらい覚えたくらいでは死にませんから。
あと、この読み方を覚えたら、可能な限りいつも同じ読み方をすること。
簡単なマクロを書いてみる – サブプロシージャのネーミングルール
サブプロシージャのネーミングルールについて。
Sub … ()
End Sub
のひとまとまりのプログラムのことを、サブプロシージャと言います。
その … の部分がそのサブプロシージャの名前になるのですが、ここでは、名前のつけ方として、どういうのが好ましいかということをお話します。
なお、ここでは、実運用の容易さ、可読性等も考慮して、実際のルールよりやや厳しいルールをお伝えしています。
自動記録機能でマクロを作る – 基本編
「エクセルマクロの自動記録」機能をご存じですか。
「エクセルマクロの自動記録」機能を使うと、自分ではとても書けないようなマクロもエクセルの中の小人ちゃんが代わりに書いてくれます。
とても便利。
書かれたマクロの中身を解析して自分用にカスタマイズするとなるとそれなりにスキルが必要ですが、ちょっとした操作をくり返すだけなら、これでも十分です。
まずは、ご自身の仕事で使って慣れていただければと。
自動記録機能でマクロを作る – Excel2003の場合の手順
エクセル2003で、自動記録をするときの流れについて解説します。
自動記録機能でマクロを作る – Excel2007、2010、2013、2016の場合の手順
エクセル2010で、自動記録をするときの流れについて解説します。
エクセル2007・2013・2016のときもほぼ同様です。
自動記録機能でマクロを作る – 自動記録機能で表に番号を振る
自動記録機能の演習です。
ちょっとした、実務で使えそうなマクロを作ってみます。
自動記録をしながらエクセルを操作して、ちょっとした仕事をするマクロを作ってみましょう!
やりたいことの概要説明を理解したら、さっそく、やってみてください。
今回は、エクセル2003で。
複数のマクロを連続実行する – 概要
それでは、最後の演習です!
複数のマクロを連続実行する方法についてお話します。
この例は、複数のマクロを作るときに、ひとつひとつのマクロが担う機能をどういう基準で分割していこうか?といったことを考えるときる参考にもなるかと思います。
今回は、4つのマクロを連続して実行します。
ダイナミックで、なんか、すごいことをしている感じを実感してみてください v(^^*
複数のマクロを連続実行する – Excel2003の場合
最後の演習を、エクセル2003でやってみます。うまく行きましたか?
うまくできたら(できなくても)、以下の掲示板に投稿を! ヾ(´ー`)ノ
特に、「失敗しながらもなんとかできた!」という方、ぜひお願いします。
あとから、別の誰かが、この動画にそって演習をして、同じ理由でハマるかもしれません。
「失敗の経験と、それをどうやって解決したのか?」というお話は後からトライする方にとって、貴重な情報になります。
そして、うまく行ったら、次の講座のご案内!
「導入編」での学びが楽しかったあなた、「もっとやれそうかも?!」という気がしたあなた、数万件のデータでもボタン1つで処理できるレベルへ1日で到達したいあなたには、以下の講座をお勧めします。
エクセルマクロ・VBA基礎編動画
複数のマクロを連続実行する – Excel2007, 2010, 2013,2016の場合
最後の演習を、エクセル2007でやってみます。やることは、エクセル2010、エクセル2013、エクセル2016でも同じです。
うまくいきましたか?
うまくできたら(できなくても)、以下の掲示板に投稿を! ヾ(´ー`)ノ
特に、「失敗しながらもなんとかできた!」という方、ぜひお願いします。
あとから、別の誰かが、この動画にそって演習をして、同じ理由でハマるかもしれません。
「失敗の経験と、それをどうやって解決したのか?」というお話は後からトライする方にとって、貴重な情報になります。
そして、うまく行ったら、次の講座のご案内!
「導入編」での学びが楽しかったあなた、「もっとやれそうかも?!」という気がしたあなた、数万件のデータでもボタン1つで処理できるレベルへ1日で到達したいあなたには、以下の講座をお勧めします。
エクセルマクロ・VBA基礎編動画
エクセルマクロの全体像
ぜひ、最初に見てください。
この動画で解説していること:
○エクセルマクロを使った実践例について
○エクセルマクロの書き方・動かし方のダイジェスト
○エクセルマクロを学ぶことのメリットについて
【重要】 それから、この動画の再生ページで、期間限定のプレゼントを実施しています。
すぐにリンクをクリックして、動画を見にきてください!
受講生の声: 久武美香さま(会社員)[大阪府]
受講生の声: 久武美香さま(会社員)[大阪府]
受講生の声: 横岩良太さま(製造業・総務・経理)[静岡県]
受講生の声: 横岩良太さま(製造業・総務・経理)[静岡県]
受講生の声: 井上真吾さん(高校職員)[高知県]
受講生の声: 井上真吾さん(高校職員)[高知県]
エクセルマクロ研修の選び方1-イントロダクション
全6本からなる「エクセルマクロ研修の選び方」のイントロダクションです。
エクセルマクロをこれから習得したい方
他の人に習得させたい方
広くITスキルの勉強をする方法を知りたい方向けの内容です。
エクセルマクロ研修の選び方2-カレーライスとパソコン1
前半はパソコンスキル以前としてスキル習得の一般論を説明いたします。
後半は一般論をエクセルマクロの学習に当てはめて解説しています。
エクセルマクロ研修の選び方3-カレーライスとパソコン2
この動画ではエクセルマクロを習得する要素として、
引き続きカレーの作り方と比較しながら解説しています。
身体を動かせるという状態にし、沢山経験することがとても大事ということを説明しております。
エクセルマクロ研修の選び方4-よくある落とし穴
エクセルマクロを習得できない理由、活用できない具体的な理由を紹介します。
エクセルマクロ研修の選び方5-よくある落とし穴に落ちないために
一つ前の動画で説明した、よくある落とし穴の解決策を紹介いたします。
エクセルマクロ研修の選び方6-講座紹介
弊社で用意している各講座で、何を学習できるのか具体的に説明してます。
講座の詳細
| 講座の進め方 | ○公開講座
○オンライン講座
|
|||
|---|---|---|---|---|
| 教材の構成 (2013/11/1現在) |
☆導入編マインドマップレジュメ(6枚) 講座で主に使用する資料です。基礎編マインドマップからの抜粋版です。
○ExcelマクロVBA 導入編テキスト(PDF・87ページ) はじめてExcelマクロを学ぶ方のためのテキスト。
○VisualBasicEditor初中級操作ガイドテキスト(抜粋)(PDF・70ページ) 「Visual Basic Editor」の使い方に特化したテキスト(抜粋)。
|
|||
|
||||
| 講座の所要時間 | ○オンライン講座 : 動画20本、再生時間合計164分53秒 | |||
| サポート | この講座には、無料サポートがつきます。 サポート期間に制限はありません。 サポートでは、各教材や動画の内容について自由に質問できます。 (ただし、無料講座につき、講座の内容を超えたご質問にはお答えできない場合もありますのでご了承ください) |
|||
| 学習時間目安 | エクセルマクロ・VBA導入編とフォローセミナーを含めた標準の学習時間は以下のとおりです。 ○オンライン講座: 3時間(動画再生時間、各自で演習問題に取り組む時間を含む) |
|||
| 用意するもの |
|
|||
| 価格 | 無料 (定価4,800円のところ、ホームページリニューアルキャンペーン中につき、先着300名まで) |
|||
| 受講申込方法 | 申し込みページでアカウントを作成してください。すぐに受講可能です。 | |||
| 法人研修 |
必要に応じで対面講座をアレンジさせていただきます。 こちらよりお気軽にお問合せください。 |
|||
| その他 | 受講規定、特定商取引法上の表記 | |||
エクセルマクロ・VBA導入編 [無料] (オンライン講座)
法人研修については、必要に応じで対面講座をアレンジさせていただきます。
こちらよりお気軽にお問合せください。